After a year of tempting previews and endless predictions, Google has finally released Discovery ads to millions of advertisers globally. They’ve pointed out some attractive new perks (like access to a 3 billion monthly user audience), and we’re here to break them down for you.
So why all the hype? It started with the 2019 Ads Innovation Keynote. Google reported that more than three-quarters of customers enjoy “unexpected discoveries” while browsing online. Additionally, 85% of all consumers will take action within 24 hours of coming across a product or service that meets their needs. Basically: users reliably convert when you deliver novel, personalized experiences that anticipate their needs.
As it turns out, this eye-catching, predictive experience is exactly what Google Discovery (and it’s new ads feature) promises for its users and advertisers.
Ready to jump in? Here’s a one-stop guide to everything you’ll want to know about the new ads feature, plus all the deets on creating and optimizing Discovery ads for your own Google Ads campaigns.

Onward! – Image Source
The Google Discover Feed
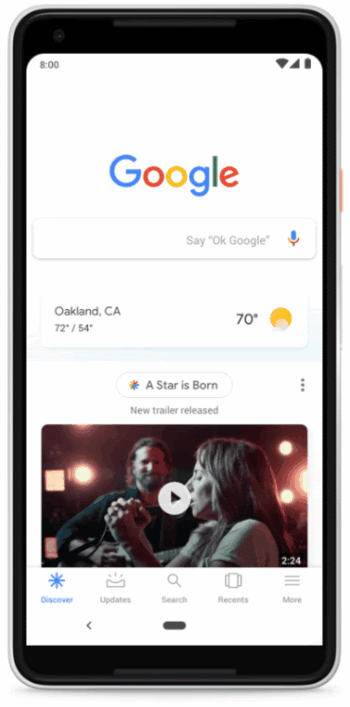
The Discover feed at-a-glance – Image Source
The Google Discover feed delivers a passive browsing experience to Google App users reminiscent of the Facebook Home feed. However, the algorithm differentiates them. To put it this way, friends’ likes and comments drive Facebook or Instagram content. In contrast, Discover populates its feed using predictions from your past search and engagement behavior and location history.
If you remember Discover’s parent, “the Feed,” you’ll immediately recognize the upgrade.
Top differences between the Feed and Discover feed
So how is Google Discover unique from its feed predecessor?
Relative to the Feed, the Discover feed:
- Uses personalized prediction to select the content you see, rather than trending news and topics manually followed on the search results page
- Provides more ways to personalize your feed content with topic headers and More/Less toggles
- Has access points beyond the Google App
- Allows machine learning to personalize the Discover feed with both new and trending, and evergreen content
In Summary, while the Feed was all about keeping up with “exactly the things you care about,” Discover is about having the relevant, undiscovered content delivered at the time you’ll like it most. Google describes it best: “Discover is unique because it’s one step ahead: it helps you come across the things you haven’t even started looking for.”
What are Google Discovery Ads?
Google discovery ads are mobile-optimized, highly visual ads built for advertisers’ use across Google properties.
As Google Ads SVP Prabhakar Raghavan explains, Google Discovery ads are part of a simple campaign type with robust reach, that appear before audiences “in the moments they are most open to discovering your products or services.”
The emphasis on predictive ad delivery is consistent with the revamped search strategy Google announced last year. New offerings will shift the focus from answers to journeys, queries to query-less, and text to visual. The Google Discovery ads release illustrates how they’re executing that vision on an advertising level.
10 Most Important Things You Need to Know About Google Discovery Ads
We’ve condensed everything you need to know about Google Discovery Ads here, so you can spend more time experimenting with them and growing your business.
1. They have a unique campaign type
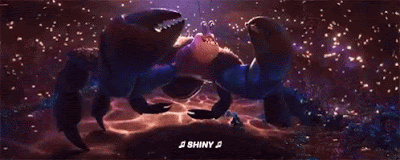
We love shiny new things
Yes, you’ll have to work within a whole new campaign type to run Google Discovery ads, but that’s not as stressful as it sounds.
Setting up a Discovery Campaign in Google Ads is pretty intuitive, and Google does most of the heavy lifting. In fact, you’ll just add your images, copy, and a daily budget; after that, Google will handle bids and placements for you.
2. Different customer intent
Remember our spiel about Google’s revamped search strategy? The shift away from queried searches and answers to customer journeys means that the Discovery audience will exhibit different buyer intent than audience members pursuing a particular product or service on the Google search page.
The new ad type is perfect for businesses wanting to capture their audience’s attention at key, early moments in their buyer journey. It’s important to realize that you need to adapt your ads to fit a top-of-funnel audience.
3. They can appear beyond the Discover Feed
So, where will your audience see Google Discovery ads?
In addition to the Discover feed, Google can run Discovery ads on the Youtube homepage, Gmail promotion and social tabs, and the web-based Google home page.
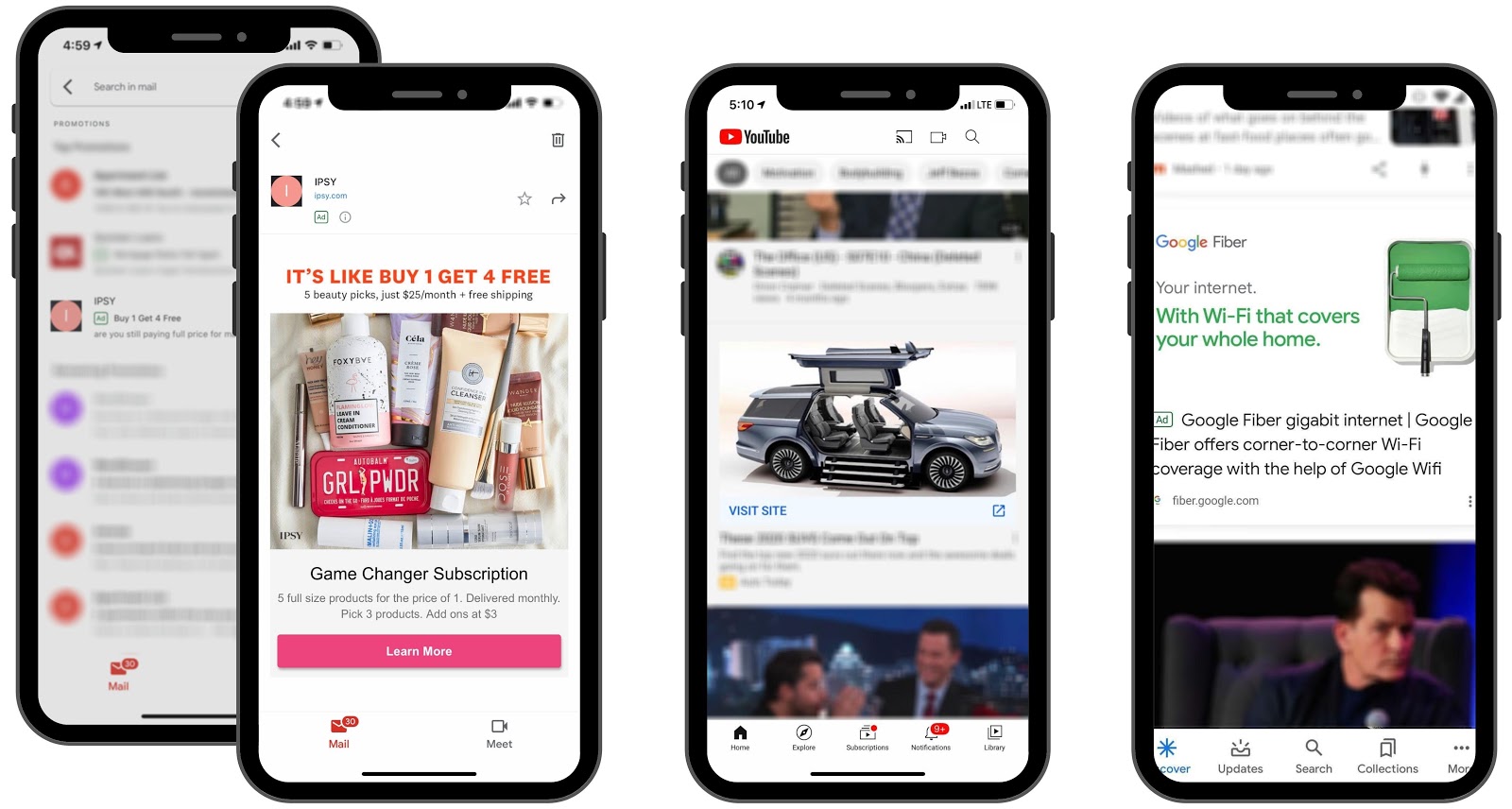
Discovery Ads on Gmail, YouTube, and Discover
Discovery ads appear differently depending on where they’re featured; Google wants Discovery ads to appear consistent with each platform’s content.
4. Two separate Discovery ad types
Discovery campaigns offer single-image and multi-image carousel ads, opening up myriad ways advertisers can encourage users to engage with their brand across the Google properties. We’re especially excited about the carousel ad type, which allows you to feature multiple products or a consecutive story across more creative real-estate (up to 15 images/creative). Plus, if the data from Facebook is any indicator, there’s evidence carousels could consistently outperform static ads.
5. You have to follow creative asset guidelines
Discovery is new, but not wild-west new. Google users want to discover relevant and aesthetically pleasing content — and Google has laid down the law on how advertisers will deliver. How? With high-quality brand imagery that fits seamlessly within the browsing experience. We’ll cover this in more detail later.
In addition to following the Google Ads Policy guidelines and Personalized advertising guidelines, Discovery ads must meet several formatting and image quality requirements.

No crappy creative allowed ’round these parts. – Image Source
Things that result in a disapproved Discovery ad:
❌ Call-to-action elements. Don’t include any image elements (clickable or no) that appear as clickable text, buttons, or similar icons. For example, the text ‘www.yourbusiness.com’ is allowed, but can’t look like the hyperlinked ‘www.yourbusiness.com.’
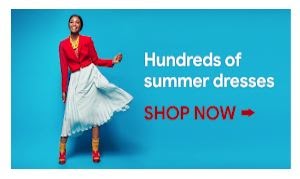
I spy a call-to-action detail ➡️ – Image Source
❌ Images that mislead or trick the user into engaging. Misleading elements include images that feature a business or product you’re not associated with, or images with a text-input field or other interactive-looking feature. Google provides a more extensive list of examples here.
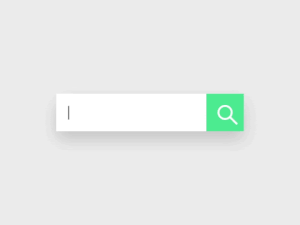
This isn’t the search bar you’re looking for – Image Source
❌ Clickbait. A poor consumer ad experience constitutes images with gimmicky text, dark or disturbing themes, graphic illustrations, selfies, or provocative imagery. So when you next want to submit an ad to ‘Meet hot singles tonight! 🌶️’, just don’t, because Google’s not having it.

We’d rather know the secret to better Discovery ad images…
❌ Content that lacks context. Discovery ads are all about communicating authenticity to your audience. Google will disapprove images with bland composition, unrealistic, fake-looking scenes, and stand-alone products on blank or non-contextual backgrounds.

Nice quality, but Discovery wants to see this product in action. – Image Source
❌ Poor-quality images. For instance, assets with blurry pictures and illegible text; poorly cropped, intrusive, or incorrectly oriented images; and ads with strobing effects (user-initiated mousing effects < 5 seconds long are allowed. Oddly specific, we know).
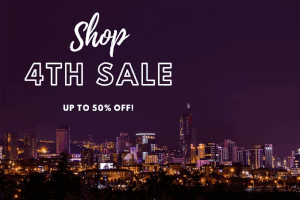
Too flashy for a Discover ad – Image Source
Now you know what not to do, we can cover more on Discovery ad best practices later. Or you can see more examples of the above guidelines in this nice image deck from Google.
6. Controls differ from your other Google Ads campaigns
If manual bidding is your Google Ads jam, you’re out of luck when it comes to Discovery ad campaigns. Several controls, including bidding, are automated by Google in the name of saving time and self-optimizing performance based on your selected marketing objective, bid, and budget.

It’s hard to share our toys, er… campaign controls – Image Source
Here’s the full list of settings you can’t control for Discovery campaigns:
- Manual bid strategies
- Device targeting
- Contextual targeting
- Placement targeting
- Delivery method
- Ad rotation
- Frequency capping
A note on placement targeting controls: before you start mourning over misbranded placements, Google has assured advertisers of their strict content exclusion policy. Basically, the system will make sure placements maintain brand safety. For example, your Discover ads won’t show next to sexually graphic or violent content.
7. You choose from two automated bidding strategies
Google uses machine learning in combination with Google’s Smart Bidding to automate its bidding process. Right now, Discovery campaigns have just two bidding options — maximize conversions and target CPA.
Use maximize conversions bidding when your primary campaign goal is to optimize the number of conversions. Target cost-per-action (CPA) bidding is best if you have a return on investment (ROI) goal. The reason is that Target CPA aims to achieve the average CPA target you set, rather than spending your full budget to optimize conversions (like Maximize conversions bidding).
8. Machine learning plays a role
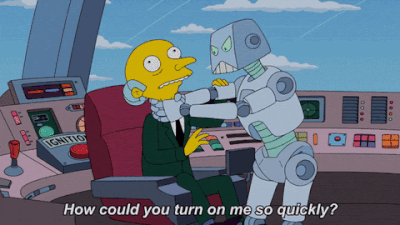
Not a good time for my machines-are-replacing-us rant? – Image Source
Aside from the machine learning involved in Automated bidding, they’ve added a new Topic Layer to the Knowledge Graph.
This new layer is the component that helps Google understand the nuances of a topic, “and how interests can develop over time as familiarity and expertise grow.” For example, using past engagement cues, the algorithms can determine that an ad for “advanced bread techniques” is more engaging to an avid baker than one for “cooking basics.”
Essentially, the topic layer allows Google to deliver on its promise to place the best, most relevant ad to users most excited and ready to learn about your product or service.
9. Same targeting options
The limited controls for Discovery campaigns have some advertisers spooked (in this case, management for device, placement, and contextual targeting.) We hear you, but also want to point out that some audience targeting settings (which you can read more about here) remain intact.

Edit targeted audiences in Google Ads
So what audience targeting options are available in Google Discovery campaigns? The following: custom intent audiences, remarketing, and in-market.
10. Discovery ads are mobile-only
Currently, you can only run Google Discovery Ads in mobile campaigns on iOS and Android. There is no word yet from Google if they intend to expand to desktop for dual-type properties such as YouTube and Gmail.
And before someone says anything, the Google Discover feed is not the same as Google News, which you can access on desktop. We know you’re excited about using Discovery Ads anywhere and everywhere, but still, no dice.
Google Discovery Ads Creative Formats
Before you press the + button for this new campaign type, remember Google positions Discovery as a robust creative canvas. What this means is that your priority will be to collect your best ad assets, including::
- Headlines, descriptions, and logos
- Bright, high-quality images with minimal text, including brand, lifestyle, or inspirational themes
- Other top-performing images from existing email, video, or social media campaigns
Here are the formatting highlights for both Discovery ad types:
- Headline character limit: 40 characters
- Description character limit: 90 characters
- # of images: (carousel) 2-10; (single-image) up to 15 per creative
- Image ratio: 1.91:1 landscape or 1:1 square
- Recommended resolution: 1200×628 px or 1200×1200 px
- Max file size: 1 MB
- Business name: one business up to 25 characters
- Logos: 1:1 square
- Call-to-Action text: manual or “Automatic” option available
- File type: JPG, PNG, and static GIF (Note: non-.gif only for logos)
Want a more detailed breakdown? Here’s a snapshot of the asset spec’s straight from Google for single-image Discovery ads:
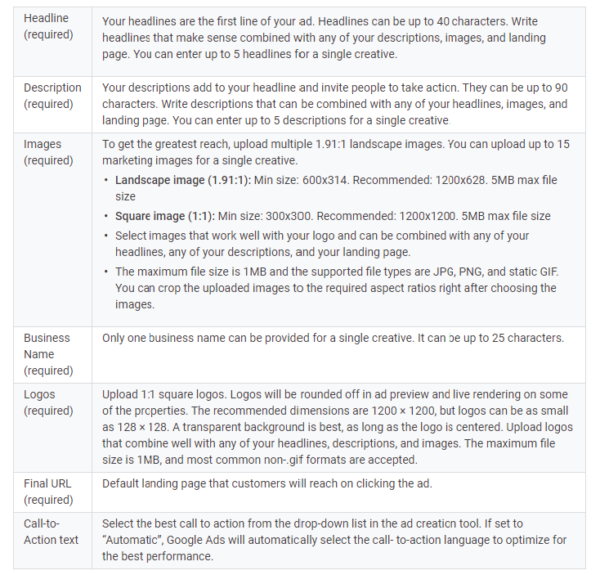
Discovery ads asset specifications – Image Source
and Discover Carousel ads:
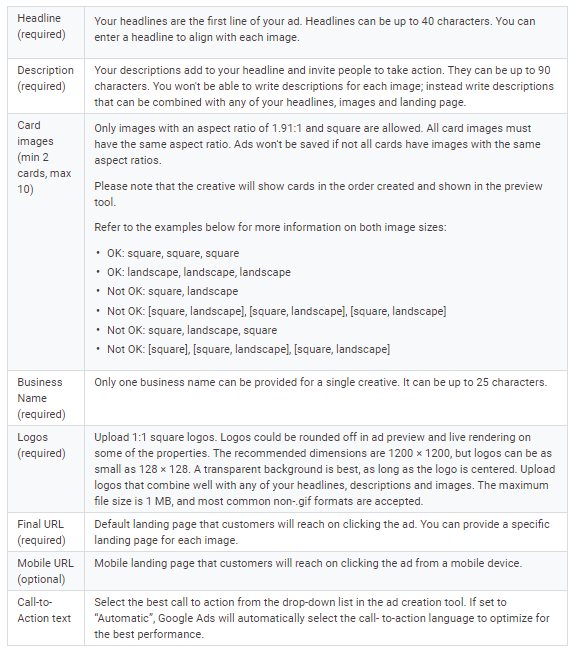
Discovery Carousel ads asset specifications – Image Source
Finally, if you haven’t already, make sure you set up conversion tracking and enable sitewide tagging in your account.
Sweet! It’s time to log into your Google Ads account. Now we can show you how to create your first Google Discovery ad campaign.
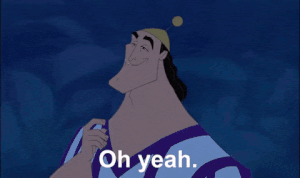
Time to make a campaign! – Image Source
Google Discovery Ads, Step by Step
Discovery ads campaign set-up
Step 1: Go to ads.google.com and select the account you want to work in.

Step 2: Select Campaigns from the left-most menu.

Step 3: Click + to create a new campaign

Step 4: Choose Sales, Leads, Website traffic, or No goal for your marketing objective. Not sure? Hover over the box to see a description of each goal type. Click Continue.
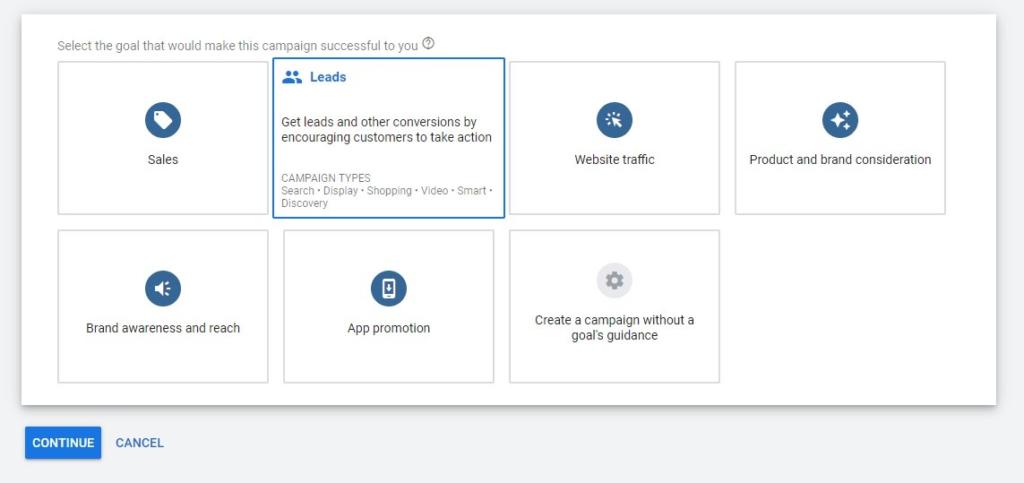
See the description? I chose Leads for this example
Step 5: Select the Discovery campaign type. Click Continue.
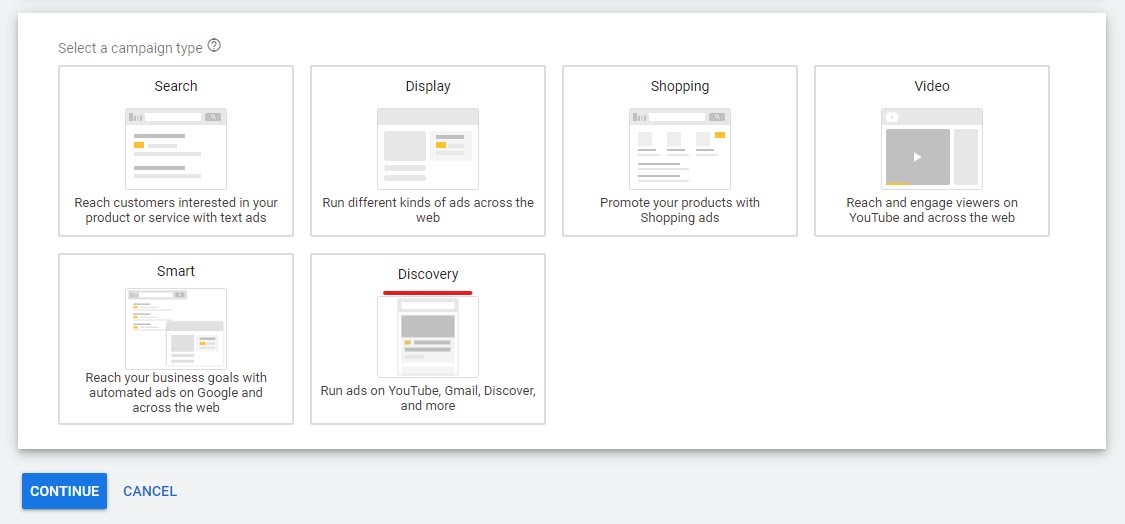
Step 6: Name your campaign. We recommend naming the campaign after the type of adgroup you plan to include. For example, you could call a Leads campaign targeting sports fans Leads-Sports.
👉 Choose your Location and Language here, too.
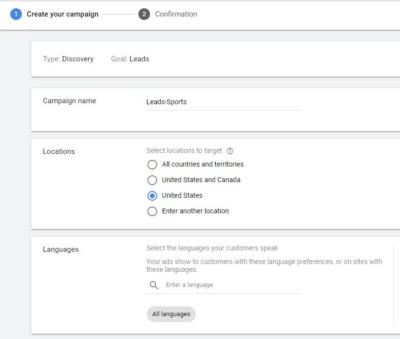
Step 7: Choose your Bidding strategy.
Google will default to Maximize Conversions bid strategy…

…unless you check the box next to Set a target cost per action, at which point you’ll have to set a dollar amount for your Target CPA.

If you choose Target CPA, Google recommends allocating at least 10x your target CPA bid for your daily budget.
Step 8: You can opt to set an average daily budget by clicking into Budget. Select the following dropdown to choose the Ad schedule, Start and end dates, and tracking (under URL options).
![]()
Step 9: Time for targeting! Under the People section, choose your Audiences and any Demographics you want.
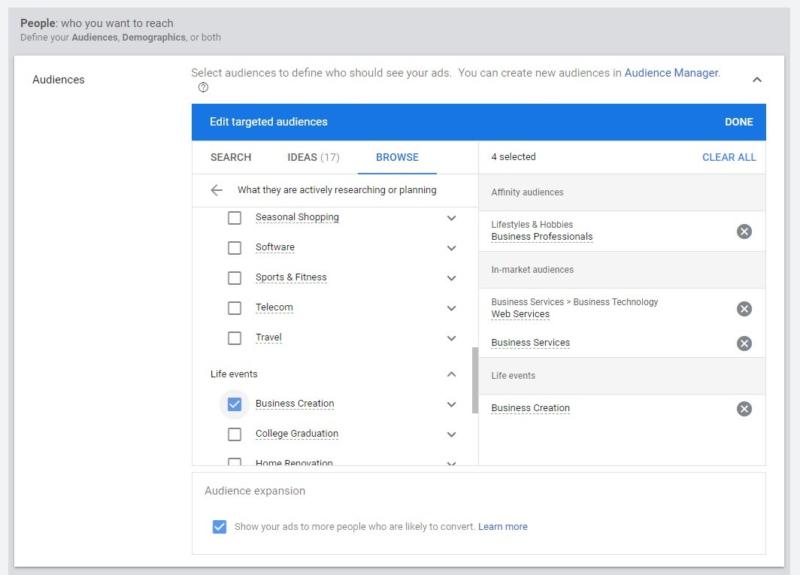
Targeting audiences

Demographics
Step 10: Hit the Create Campaign button.
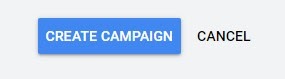
Congrats! You’ve just created a Discovery ads campaign.
Creating Discovery ads

Because we’re having a good time! – Image Source
We’re on a roll. Get those beautiful creative assets ready because it’s time to make some Google Discovery ads.
Step 1: Go back to Campaigns and select the Discovery campaign we just made.

Hello again, Leads-Sports.
You can also access your campaign by selecting Ads & extensions from the left panel > Ads and clicking the corresponding campaign.
Step 2: Push the + button again. From here, you can choose which type of Discovery ad you want to make by selecting either + Discovery Ad or + Discovery carousel ad.

Step 3: Build your single-image ad.
⚠️ Disclaimer: Google does not recommend graphic illustrations in Discovery ad creative, but we’ll use a set from a past Facebook campaign so you can see how it looks in Google Ads. Just remember that if we were to submit this, our campaign would probably be rejected. ☹️
Once you select Discovery ad, this is the screen you’ll see:
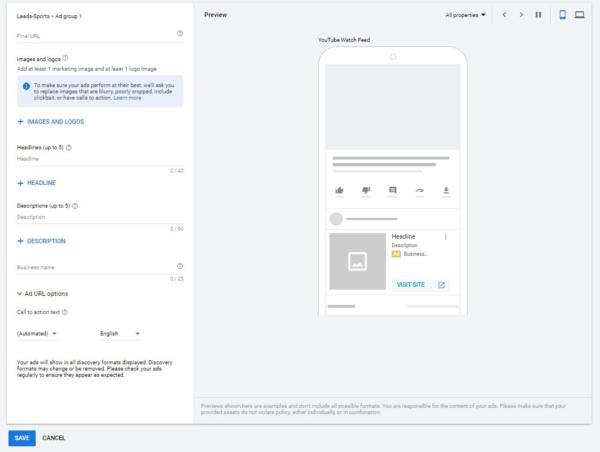
Discovery ad template and preview
👉 Use at least one marketing image and one logo for Discovery ads. Also, insert up to five headlines and five descriptions. Please use multiple images (landscape and square) and headlines. The variety will let Google feature you in more placements and learn what works best for your campaign.
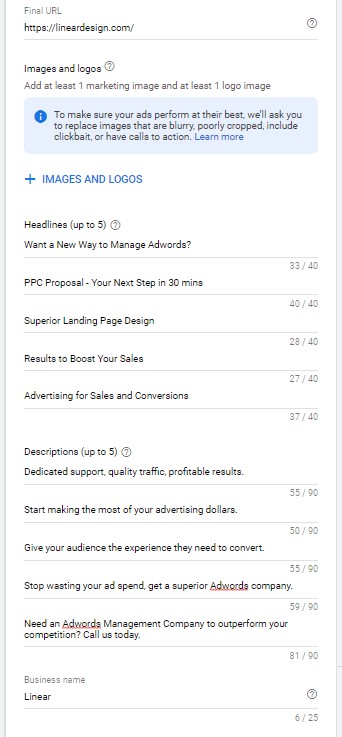
Adding headlines and descriptions
👉 Select call-to-action text. If you don’t know, feel free to leave it on the default Automated, and Google will handle it.
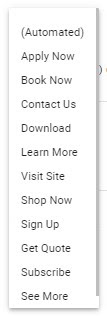
Call-to-action options
👉 To add an image, click + Images and Logos, then select Choose Files to Upload. Upload and import the images you want.
👉 Click each image and select the image ratio (1.91:1 or 1:1), the file use (Image or Logo).
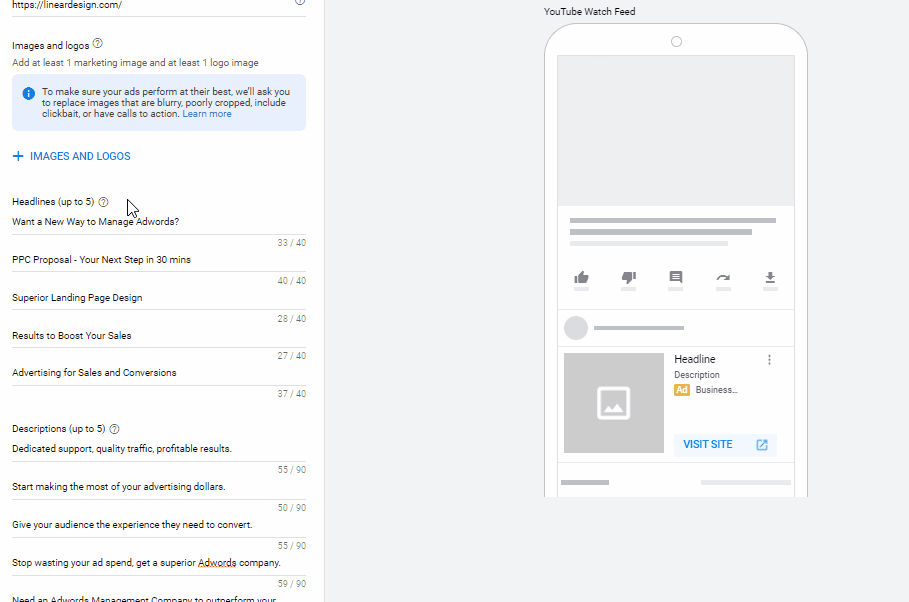
Uploading and defining Discovery ad images
👉 Check the ad preview on the right side of the page and make sure each Google property is populated.
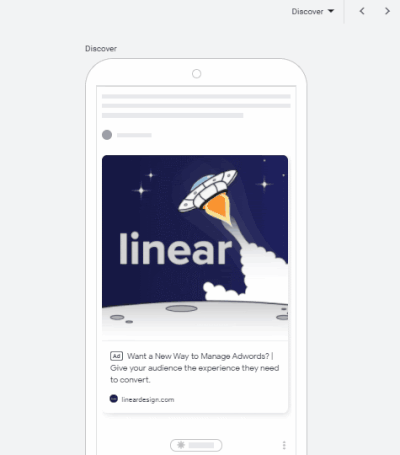
Preview of single-image Discovery Ad
👉 Save to finish the single-image ad.
Step 4: Assemble your multi-image carousel ad. Here is the blank canvas you’ll see before you add images and ad copy:
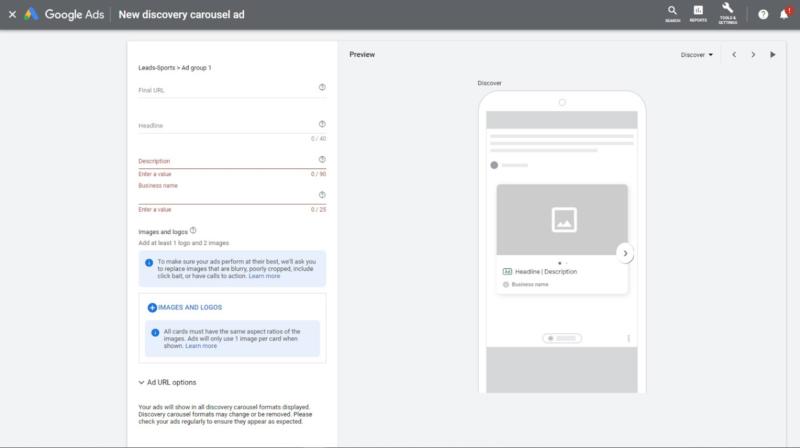
Discovery carousel template and preview
👉 Input the Final URL, Headline, Description, and Business name.
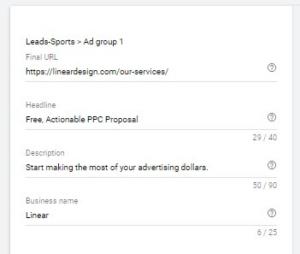
Final URL, carousel headline, description, and business name fields
👉 Set your logo by clicking on the + Images and Logos button > Choose files to upload > select Logo > Save.
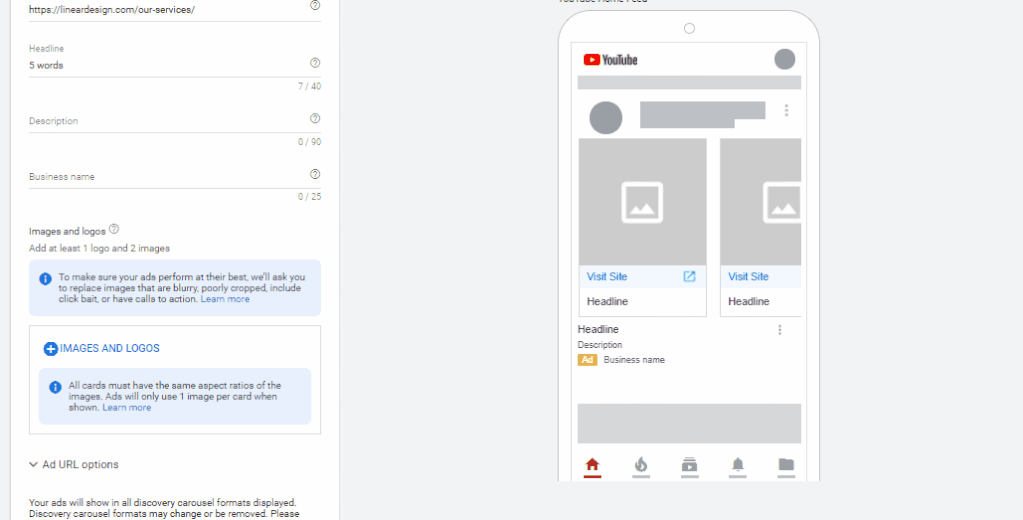
Setting logo for Discovery Carousel ad
👉 Next, click Add Card to upload your creative. Click the pencil icon to upload square and landscape images. Fill in the image headline before hitting Save.
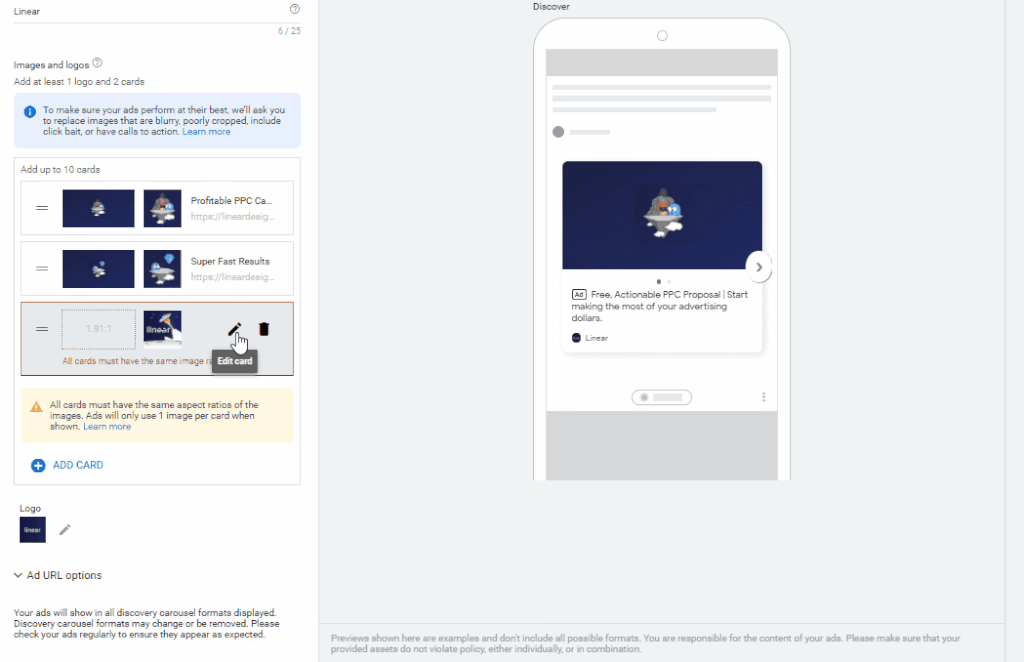
Uploading carousel images with headline text
👉 Preview the possible ad views in the top right dropdown.
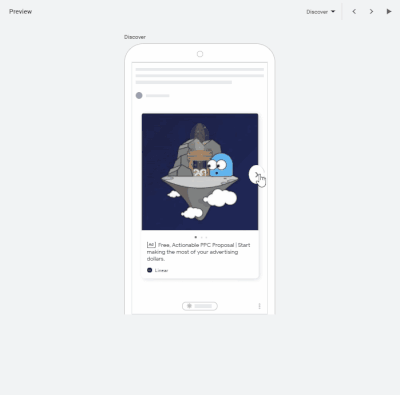
A smorgasbord of carousel ad options
👉 Select call-to-action text.
👉 Happy with your final product? Don’t forget to Save.
Step 5: Wait. Yep, wait. You’ll want to give your campaign a second to ramp up. Discovery campaigns typically perform better over time. Run the ad for ~ 2 weeks, and aim to hit 40 conversions before changing the above settings. Just make sure your budget will cover that period.
Fixing a Disapproved Ad
Having ads rejected by Google can be frustrating, so here are some easy fixes to help you move forward:
Step 1: Find out why the ad was disapproved.
👉 Sign in to Google ads.
👉 In the left menu, select Ads & extensions and click into Ads to view all the ads for that account.

👉 Locate the Status column and hover over any entry showing Disapproved: to see the specific Google Ads policy you violated with that ad.

Step 2: Make adjustments according to Google’s ad policies.
👉 Click the pencil icon next to the ad text, and click Edit.
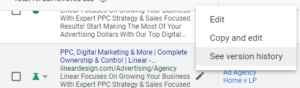
👉 Make corrections based on the policy you violated (you can review the ad policies in the ‘Creative Asset Guidelines’ section of this article).
👉 Click Save Ad.
Step 3: Resubmit edited ads.
When you save your edited ad, the ad will automatically be re-reviewed. Sit tight, and check back in the Status column for updates. If you’re not correcting creatives, check to make sure your destination is working properly just in case.
YouTube Discovery Ads
Youtube Discovery ads, or TrueView Discovery Ads, will run on the various feeds on YouTube. Users will see an image thumbnail, a short headline and description, and your business name next to the ad icon. You’ll also always see some sort of call-to-action text underneath, too:
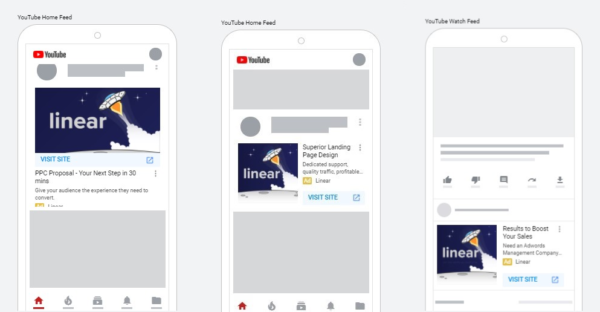
How Discovery Ads appear on YouTube Home and Watch feeds
Please don’t confuse discovery ads with other YouTube advertising formats. This ad type has its own campaign goals, use, and billing signal. ‘What’ you say? We’ve gone ahead and answered below:
If I want to use this ad format, what should my campaign goal(s) be?
Suppose you want to have your ad featured on YouTube, select Product and brand consideration. You can also be sneaky and choose the Create a campaign without a goal’s guidance in Google Ads.

Choose either of these guys for a YouTube Discovery ad campaign 👆
When should I use a Discovery ad format on YouTube?
Use a Discovery ad format on YouTube when you want your content to be…well… discovered.
Your ad content will appear next to other relevant videos, on the homepage, Up next page, and search results page – essentially, feeds the YouTube audience browses. Google will handle placements for you, so your primary focus should be on providing compelling images that invite engagement.
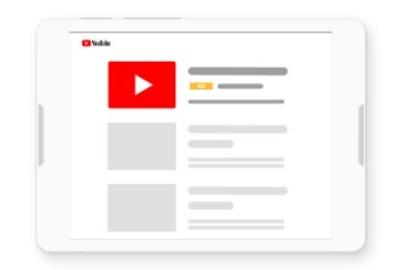
Feeds for days – Image Source
How will I be charged for YouTube Discovery ads?
Most other YouTube ad formats charge based on impressions. In contrast, YouTube Discovery Ads will only charge you when a user clicks on your ad’s thumbnail to watch your video.
Optimizing Discovery Campaigns
With all the automation already built in, Discovery campaigns are pretty low maintenance. But as much as we sometimes wish we could ‘set and forget’ our campaigns (🙋), alas, we can always improve ad performance and help grow our business with testing, reporting, and optimizing.
This means you’ll want to make sure you take the time to optimize your Discovery campaigns. We’ve covered some ideas to help you get started here:
Use Reporting
With Discovery ads, performance data comes in from several placement types and platforms. The multiple ad combinations can make campaign results confusing. The built-in reporting feature will help you clearly see insights.
The Discovery campaign asset report will list each asset you use in a Discovery campaign and allow you to compare them. How is this related to optimization? Because, over time, you can make data-based decisions on which assets to rotate out, remove, or modify. Repeat this process consistently, and the quality of your Discovery ads will improve over time.
Follow these steps to get to your asset report:
👉 Sign in to your account on Google Ads
👉 Click Campaigns from the leftmost menu
👉 Select the Discovery campaign you’re interested in
👉 Choose Ads & extensions
👉 Click View asset details to pull up your Discovery ad asset report
Inside the report, you’ll see these metrics:
- Engagements
- Engagement rate
- Clicks
- Clickthrough rate (CTR)
- Cost-per-click (CPC)
- Interactions
- Interaction rate
- Average cost
Under the Performance column, note the ranking (Low, Good, Best); most campaigns are pretty new at this point, so you might see LEARNING until enough data is collected on your campaign.
Focus on what you can control
We mentioned that most of Discovery’s ad controls are pretty stripped down and automated. Ultimately, there’s not a ton you can do to make sure your content ‘ranks’ on Google property feeds. However, you can directly edit your creative assets and make sure your content is as relevant and engaging as possible.
For your campaigns:
- Use a combination of single-image and multi-image carousel ads
- Remove bulk (wordiness, busy backgrounds, too many shapes or logos)
- Upload at least 5 square and 5 landscape images to your campaigns
- Tailor your creative to your target audience
- Use carousels to best effect by developing a brand story across cards
- Implement Google’s copywriting best practices (sneak peek: use sentence case!)
Finally, remember that, ultimately, you want to convert users on an offer. Think about the experiences you’re serving your audience after they leave the feed and move to your landing or product page.
Some quick suggestions:
- Accelerated Mobile Pages (AMP). AMP accelerates loading time on mobile pages. For example, the pages your Discovery ads will redirect to. And why should you care about faster loading times? Because quick mobile landing pages reduce bounce rate and website abandonment. Get on that.
- Refurbish evergreen content. Don’t forget that the Discover feed isn’t just pushing the new-new — it’s also interested in relevant, helpful content for users at every stage of their online learning journey. Update your promotional content so Google can push it to your audience at the right moment.
- Get your landing page design on lock. Don’t waste Discovery ad clicks. While you’re waiting on your asset report so you can fiddle with images and headlines, take time to consider how to make your post-click landing pages conversion friendly.
Wrap Up On Discovery Ads

We made it! – Image Source
What a journey.
You probably have a much better handle now on how to incorporate Discovery ads in your own paid marketing plan… but do you want to?
If you already see good (or even OK) results on Facebook or Instagram, we know it’s a big ask to devote precious ad spend to a new source.
All we have to say to that is, we hope you have as much success trying it out as some of these early adopters. Plus, the potential for improved traffic quality, marked return on ad spend, and reduced cost-per-action (even compared to social ads) is a lot to chicken out from. 🙃
Alright, we’ve dangled the carrot. Give it a go!
And for more ideas on improving your Google Ads game, check out: The Greatest Google Ads Guide You’ll Ever Get Your Hands On.
Ariana Killpack
Director of Content
Ariana prides herself on always learning everything there is to know about pay-per-click advertising and conversion rate optimization, which is why she can create such excellent content. When she’s not writing fantastic content, you can find her hiking, swimming, or baking bread.
Leave us a comment.
Subscribe to our blog
Subscribe to our blog
Get weekly PPC & CRO advice sent straight to your inbox.