It seems like every website under the sun requests your email address. And you can’t blame them. After all, email marketing continues to be one of the most effective digital marketing mediums out there.
But what should you do if your company’s leads list isn’t big enough to run a traditional email marketing campaign? Or if the list just isn’t hitting enough of your target audience? (No, the answer isn’t buying email addresses from a sketchy website).
In these circumstances, Gmail Ads are a fantastic solution.
If you’ve never run this type of campaign before, Gmail ads can seem intimidating. However, when you consider their cost-effectiveness and optimal placement, the potential benefit is too valuable not to test.
Like many other PPC topics, you’ll benefit the most from Gmail ads when you understand the correct time and place to use them. In this article, we’ll go over the specific circumstances Gmail ads can serve you best.
What are Gmail Ads?
Gmail ads are a form of display advertising that run exclusively in the Sponsored and Social tabs of Gmail inboxes. The specific placement is also why they sometimes go by ‘Google Sponsored Promotions,’ or GSPs. Note: Gmail ads will not run in G-Suite accounts.
One standout feature of Gmail ads is that they’re a native, interactive ad format. In other words, Gmail ads mirror the appearance and function of any other email in a user’s inbox. For example, users first see a collapsed, clickable format:

Collapsed mobile view of a Gmail ad for Utah Clean Energy.
This view contains the brand name, logo image, a bold headline, and a longer description. This format is indistinguishable from regular emails. The only difference is a green “Ad” disclaimer and a “ℹ” symbol to explain why users see the ad.
When this ad is clicked, it will expand into a full view:

Expanded mobile view of a Gmail ad for Utah Clean Energy.
You’ll notice from the examples above that the headline and description from the collapsed ad preview are also displayed in the expanded view. You’ll also see an image and CTA button.
One cool little feature in the expanded view is a “Save to inbox” button in the bottom left corner:

Expanded view Save to inbox button
This button allows users interested in the ad to save your ad for later – another engagement metric you can track with Gmail ads. Plus, once an ad is saved, it can be forwarded and shared with others.
There are several ad formats available in the expanded view, which we’ll cover below.
How Gmail Ads Charges Work
Google Ads will charge you for Gmail ads on a cost-per-click (CPC) basis. But do you pay for a click on the collapsed or expanded version of the ad? It depends on the Gmail ad type. I’ll break it down by the three kinds of Gmail ad formats you can use:
A. Discovery Campaigns: Google Discovery ads are relatively new and only recently available to all advertisers. They run across all Google-owned properties (including the Gmail social and promotions tabs).
If you run Gmail ads through Discovery campaigns, you’re charged for initial ad interactions on the collapsed email teaser. Do keep in mind that Google Ads reports initial clicks in the Engagement column of your reporting. Google reports second interactions (clicks on the expanded email body that send users to your website) in the Clicks column.
B. Single business ads: Single business ads show one business in the expanded ad format at a time. In this case, the “Clicks” column in Google ads reports on the first click on your ad. In other words, you only pay for that first engagement on the collapsed Gmail ad.
C. Multi-retailer ads: This ad type works well for businesses with multiple products, SKUs, or eCommerce lines. The expanded version of this ad format will show multiple catalog images referenced by the ad, including the product image, price, and other relevant information.
Clicks on these offers send users to a product page. In contrast to single business ads, you pay for (and get reports on) the clicks in the expanded ad body.
Gmail Ads Targeting Option
Yes, Google’s Gmail ads are part of the display network, but they don’t use the same targeting rules as a standard display campaign. Keyword targeting, audience targeting, and demographic targeting are all available in a Gmail campaign, but the following targeting methods aren’t available:
- Placement targeting
- Topic targeting
- Custom affinity audiences
- Area of interest
- Content Keywords (previously known as Display Select Keywords)
Here are a few targeting options we suggest to make Gmail ads work for your business.

Don’t pay to advertise to a wall…make sure people are looking!
1. Keyword Targeting
If you’ve run display ads before, you’re probably familiar with this type of targeting. However, it works a little differently with Gmail ads. For example, you’ll only be able to use broad match.
For this reason, try to be as specific as possible. If you are in the e-commerce space, try adding names of products or brands you’re trying to push (or a competitor’s brand!). For B2B or lead-gen businesses, look at the services you’re offering. Use exact service names, service types, or service categories. Stay away from generic keywords; you have to remember that you’ll be advertising to 1.5 billion active Gmail users.
2. Audience Targeting
The bulk of Gmail ads targeting will be with audiences. Let’s break down each section:
👉 Detailed Demographics:
User’s parental status, marital status, education, and homeownership status.
👉 Affinity Audiences:
These broad audiences are perfect for expanding reach or creating a Top of Funnel (ToFu) campaign. Your options include these categories:
- Banking & Finance
- Beauty & Wellness
- Food & Dining
- Home & Garden
- Lifestyles & Hobbies
- Media & Entertainment
- News & Politics
- Shoppers
- Sports & Fitness
- Technology
- Travel
- Vehicles & Transportation
Note: Custom affinity audiences are not available in Gmail campaigns.
👉 In-market and life events:
Don’t fret too much about the lack of custom affinity audiences because you can narrow in on an audience with in-market and custom intent audiences.
Use in-market audiences to reach users in research mode (i.e., in the consideration phase of your buying funnel). This audience is more likely to convert. With custom intent audiences, you can use keywords and URLs to create an in-market audience.
In contrast, life event targeting is used infrequently by most businesses. However, if your ideal user is going through an important milestone in their life, this targeting is perfect. A perfect candidate for event targeting would be, for example, a wedding photography brand or eCommerce company that sells products that appeal to first-home buyers.
👉 Remarketing and similar audiences:
Remarketing is pretty straightforward for Gmail ads. You can use people who visited your website or interacted with your app. Your similar audiences are the lookalike audiences Google will create based on past website visitors or converters. Gmail ads are also the only display campaigns where we can use Youtube user audiences, so you can target anyone who’s seen one of your videos or interacted with your channel.
You can also use customer match for Gmail campaigns. If you have a segmented customer list, Gmail ads can hit those users with a specific targeted ad message.
Whether you use website retargeting, youtube retargeting, or customer match, we recommend keeping those remarketing audiences in a completely separate campaign than your middle or top-funnel targeting.
We mentioned already that custom affinity audiences are not available in Gmail campaigns, but there are a few other targeting options that you may notice are missing:
- Placement targeting – these ads will only appear on Gmail.
- Topic targeting – this may be a fan favorite for ToFu campaigns, but you’ll have to rely on your affinity and in-market audiences instead.
3. Demographic Targeting
Your demographic targeting will be the same in a Gmail campaign as it is in a display campaign, so I won’t spend any time going over this targeting option. I will, however, remind you that Google’s age and gender targeting is notoriously unreliable. To illustrate, 80-90% of these users fall into the “unknown” category. Feel free to test these targeting options, but don’t rely too heavily upon them.
4. Remarketing Strategies
For Gmail ad campaigns, remarketing will almost always perform the best. If you have enough audience data, start with a remarketing only campaign. Try other targeting later, in separate campaigns, after you’ve maxed out retargeting. Here are a few tricks:
👉 Optimize subject lines. For a remarketing campaign, make sure your subject line and description relate to a) the user’s familiarity with your brand and b) the next step you would like them to take.
👉 Catalog and Dynamic Ads. Use a catalog ad to highlight other products they might be interested in. List out the cost of each product and have it lead to a specific product page. You can also use Dynamic ads to show the actual products viewed on your website.
👉 Utilize keyword targeting. With this, you can easily target existing subscribers. If you use automated drip campaigns, you may have sent them emails (that end up in their Gmail inboxes) and used your brand name in them. Simply create your remarketing campaign to include only your brand name as a keyword.
If you have an average email opening rate, your emails won’t connect with more than 50 percent of your subscribers. The users that infrequently open your emails are still valuable. Why? Because they’re already familiar with your brand. Therefore, target them to increase your CTR and your quality score while reducing your CPC.
Note: When you set up your remarketing-only campaign, be sure to change your automated targeting (under demographics) from its default of conservative automation to no automated targeting.
Still not sure which targeting method to tackle first? Here’s a breakdown from Google based on your goals and audience:
New customers: Drive awareness
- Keywords
- Affinity, Detailed demographics
New customers: Drive purchases
- In-market audiences
Existing customers: Drive up-sells
- Customer Match
- Similar Audiences
- Remarketing lists
Best Practices for Gmail Ads
Gmail ads are merely another tool Google offers advertisers. It’s up to you to reach your ideal audience with the perfect message.
Good targeting can take you part of the way, but you need to be thoughtful about each part of a Gmail campaign to be profitable. Let’s break each component down next.
1. Brand Name
You may not have much wiggle room here, but we encourage you to run one test. Add a copyright symbol to the end of your brand name (if applicable). This symbol draws the eye and often improves CTR.
2. Headline
The headline is the first thing Gmail users see when they look at your ad in their inboxes. Keep in mind that, although it’s an ad, it’s an email first. In addition to other email marketing best practices, ensure your ad subject lines check each of these boxes.
- Keep it concise and to the point, rather than coy or clever.
- “30% Off Fall Boots” rather than “Fall Into Savings”
- Use numbers if you can.
- “Sign Up Today For Only $49”
- “7 Reasons To Upgrade Now”
- Create a sense of urgency.
- “Holiday Sale – 48 Hours Left”
- “Ends Today – 35% Off”
- Segment your audience for highly personalized headlines
- “Services Available in LA”
- “Looking For Cat Toys?”
Tip: Want to use your clever headline? Try it as your main headline, but use a more direct message as your teaser headline—more explanation on teaser headlines and descriptions below.
3. Description
About 75% of Gmail users access their email on a mobile device, according to Google. Therefore, you only have about 40 characters before the description cuts off. For this reason, include your most important message or selling point first. Test multiple variations of the first 40.
If you struggle to word your description in a way that suits both the condensed and expanded ad views, set a different teaser headline and teaser description under “more options” while you’re setting up your ad. This will allow you to change the condensed ad’s message to no longer match the text in the expanded version. This change helps tell a longer story or add additional sales information in the expanded ad description.
4. Creative
As you choose your creative for your Gmail ad, notice the option to add a header image, marketing images, logo, and other YouTube video and catalog images.
These options raise the question: is it better to take up as much space as possible (like Google search ads) or keep things simple? To answer this, consider who you’re targeting.
For example, if your audience is already familiar with your brand or under 30 years old, lots of images work. Include header images, main images, links to YouTube videos (including testimonials), or catalog images. Essentially, warm traffic and the social media generation are more likely to enjoy the additional content.
In contrast, if you target cold traffic, conduct a brand awareness campaign, or speak to an older or less tech-savvy audience, keep it simple. Including too many ad elements could cause performance to suffer.
Of course, this is a general rule of thumb. We always suggest thorough testing and let the data tell you what your audience prefers.
Tip: Not sure where to start? If your business is already running unpaid email campaigns, check out which subject lines, descriptions, and creative already perform well in front of your subscriber audience. They should appeal to your paid audience, too (as long as you’re targeting them correctly).
Gmail Ads Examples
Need some inspiration for your Gmail ads? Here are a few to spark your creativity.
1. Single Image Gmail Ads
Single-image ads are the most common format you’ll see in Gmail. Both ads above are fantastic examples of clear, focused ads.
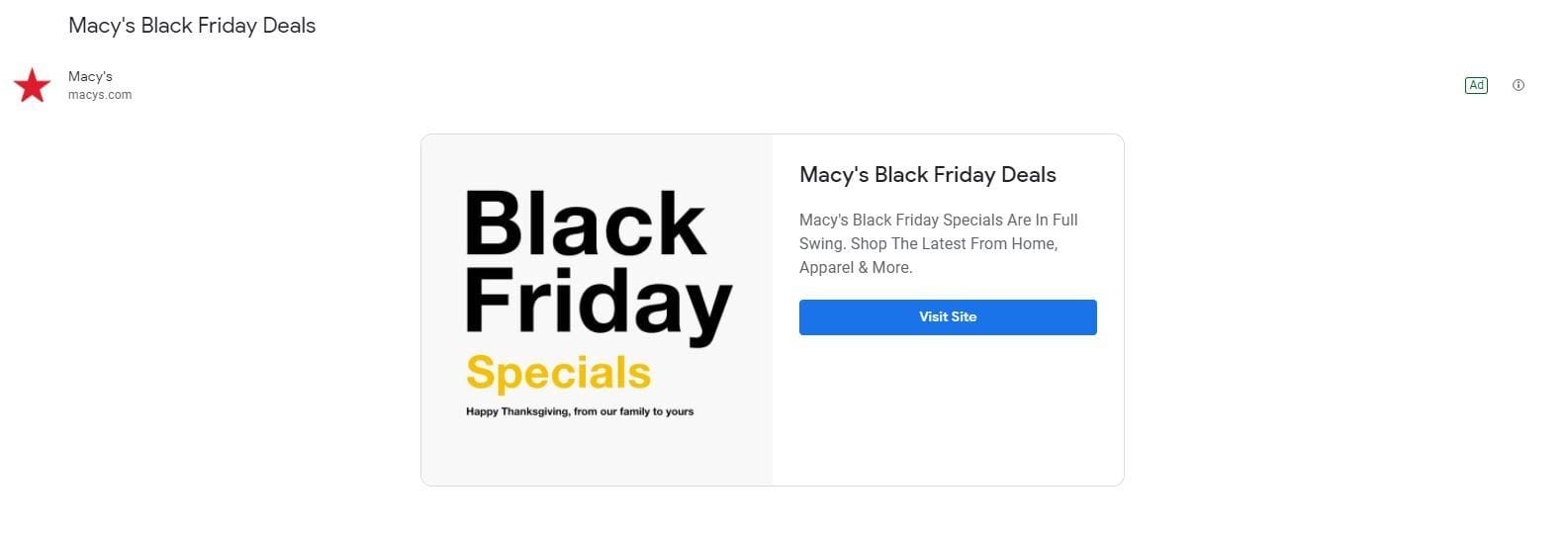
Macy’s Black Friday Gmail Ad
This ad probably targets a colder audience. For audience members who aren’t already engaged with your brand, you’ll need an enticing offer to get their attention. For example, both Macy’s and Honey advertise their seasonal deals for Black Friday.

Honey Black Friday Gmail Ad
Also, note the CTA in both ad examples. ‘Visit Site’ demands very little from the audience; ‘Buy Now’ would have asked too much of someone who isn’t actively looking to buy their product.
2. Custom Branded Gmail Ads
These ads by Lifesum and Audible are great examples of custom HTML Gmail ads. They are ultra-branded and don’t follow the typical Gmail ad template. Again, creating your own HTML Gmail ads is an advanced marketing skill, but it could give you an advantage over the competition if you’re willing to put in the time.
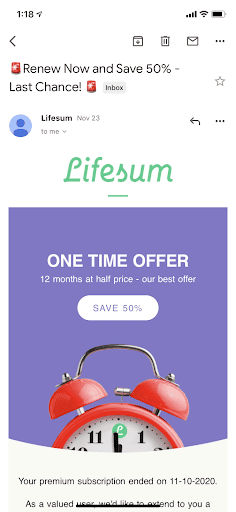
Retargeting lost customers
Although a custom ad could be great for brand awareness, these particular subscription-based services target a warm audience. This ad by Lifesum aims to re-engage past customers. Audible aims to avoid attrition and increase brand loyalty by suggesting additional relevant content to the user.

Gmail ads and personalization
It’s also clear that both of these ads are using segmented retargeting to reach their audience with a highly personalized message.
3. Catalog Gmail Ad
Below is an example of a catalog ad from ALDO. Here’s the expanded view for mobile:

Gmail ad mobile view
And desktop:

Gmail ad desktop view
This ad is an excellent illustration of how placement can affect ad performance. The mobile view is engaging, features three catalog images (including a great offer), and dominates the screen. In contrast, the desktop version appears sparse and only features two images.
We suggest that you check whether your audience views your emails primarily on mobile or desktop and optimize your creative for the more popular placement. Additionally, lower your bids on the less popular placement.
Another improvement that ALDO could have made here is changing the buttons’ default blue color to a color that better matches their brand.
How to set up Gmail Ads
Let’s quickly run through how to set up Gmail ads. First, you’ll create a Gmail campaign. Log into your Google Ads account.
1. In the Campaigns tab, create a new campaign.

Hit the + button for a new campaign.
2. Choose your campaign goal (Sales, Leads, or Website Traffic). You can also choose the Create a campaign without a goal’s guidance option.
3. Click Display for your campaign type.
4. Select Gmail campaign
5. Finish the usual campaign steps. With this campaign, you’ll notice that not all bidding strategies will be available to you – just Target CPA, Target ROAS, Maximize Conversions, and Manual CPC. Additionally, frequency capping is not an option. Note: focus on conversions, and start new campaigns with Manual CPC.
6. If you run an eCommerce website and have a data feed set up, click “additional settings” and switch on dynamic ads so you can serve remarketing ads as described in our retargeting strategies section.
7. When you get to the Create your ads step, the easiest option is to click + Gmail ad. The following steps will help you format your Gmail ads.
8. Fill out the ad text. This includes the Business name, Headline, Description, and Final URL. Finally, make sure you look at the right side of the screen for a preview.
9. Select your ad assets (images, videos, etc.)
11. (OPTIONAL) Add catalog images. These images are scanned from your site; use them with unique landing pages and CTA’s to feature multiple products you mention in your ad offer.

Bohme catalog ad
12. Under “more options,” Add a teaser message if you would like the condensed ad to have a different headline and description than the expanded ad. Add your CTA and set color options.
That’s it! When you create your campaign, be aware of the ad specifications below.
Reporting Metrics
As with any other campaign, your holy grail KPI is going to be ROAS if you’re an eCommerce company or your CPA if you’re lead-gen. However, there are a few other metrics that are good to track for Gmail campaigns:
- Clicks – for most Gmail campaigns, this will refer to only the very first click on an ad by a user. Clicks within the expanded version are usually not counted in this metric.
- Gmail clicks to website– any click within your expanded ad that leads to your website.
- If you see a high volume of clicks to your expanded ads but a low “Gmail clicks to website,” it means the expanded ad needs some creative touch-ups.
- Gmail saves – the number of times someone has saved your Gmail ad to their inbox. Use this engagement signal when you run a sale. A user may not be ready to convert at that moment, but they are likely planning on returning to make a purchase.
- Gmail forwards – The number of times an ad is forwarded after being saved to an inbox.
Gmail Placements in Non-Gmail Campaigns
Google has recently released the following statement:
Keep optimizing Gmail ads normally as long as you can, but let’s cover the differences between Gmail ads for Discovery campaigns and other non-Gmail campaigns.
Discovery Ads
The Google Discovery Gmail placement lets you test up to 5 headlines and five descriptions. The only issue with this is that – as of right now – you won’t have the data to see which combinations are winning. On the one hand, Discover campaigns are designed to be automated by Google. For those of us who like manual optimizations, the lack of control is a little frustrating. For now, keep utilizing standard Gmail campaigns and note your big wins for the future.

Discovery Ad in Gmail Placement
The other discovery ad format is a carousel ad, where you can add individual product selections. This is similar to what we could do with the catalog ads in a regular Gmail campaign.

Carousel Discovery Ad in Gmail Placement
Responsive Display Ads
If you filter by the Gmail placement when creating a responsive display ad, the preview is similar to how Gmail ads look in the discovery ad format.

Responsive Display Ad in Gmail Placement
Just like with discovery, you can input multiple headlines and descriptions. Additionally, you can still add videos. Responsive display ads also allow a long headline; if you keep this under 40 characters, it could be used for desktop placements.
Note: for both responsive and discovery campaigns, you can use longer headlines. The headline character limit is 30 rather than 25.
You will not have an option to add catalog images within a responsive display ad, but if you have a dynamic ads feed, you can check “Use dynamic ads feed for personalized ads” under the campaign settings. This will allow you to show a feed of products, similar to catalog ads.
Smart Shopping Campaign
The last Gmail ads option for non-Gmail campaigns is a smart shopping campaign. With Smart Shopping campaigns, your existing product feed and assets are combined with Google’s machine learning to show various ads across networks. It’s important to note that you will have no real control over how Google displays the ads.
Remember that your ad will be serving in many formats across the web with both Discovery and responsive display, not just Gmail placements.
Gmail ad specs
Formatting is a bit of a bore; here’s a quick cheat-sheet for you.
Collapsed ad specifications
Specifications are consistent for all collapsed Gmail ads.
- Logo: A minimum size of 144px x 144px; maximum size of 150KB; 1:1 aspect ratio
- Business name: Up to 20 characters
- Headline: Up to 25 characters
- Description: Up to 90 characters. The viewable preview cut-off is ~30 characters.
- Display URL: Up to 225 characters
- Final Destination URL: No character limit
Expanded ad specifications
These are the expanded specifications for Gmail ads you’re creating (uploaded Gmail ad specs will differ).
- Headline: Up to 25 characters
- Description: Up to 90 characters
- Business name: Up to 20 characters
- CTA button: Up to 15 characters
- Logo image: 1200×1200 (minimum of 144×144); 1:1 aspect ratio
- Marketing image: Landscape 1200×628 (minimum of 600×314); 1.91:1 aspect ratio. Square 1200 x 1200 (minimum of 300×300).
- Header image: 1200×400 (minimum of 600×200)
- Accepted image formats: JPEG, JPG, PNG, GIF (non-animated)
For catalog product images:
- Maximum #: Up to 15
- CTA button: Up to 20 characters
- Images: The same sizing as expanded marketing images; Maximum file size of 150KB
- Accepted image formats: JPEG, JPG, PNG, GIF (non-animated)
Custom HTML Gmail Ad:
- Your total ZIP folder: <1.25 MB
- Number of files: <100 files
- File size: <500KB
Conclusion
While Gmail ads can’t replace a good opt-in email marketing campaign, they can certainly aid your email marketing campaigns and deliver fantastic results by themselves. Here are a few things to remember while you’re building your own Gmail ad campaigns:
- Gmails ads mirror the appearance and function of any other email in a user’s inbox. The expanded version shows a templated arrangement of images, videos, and text.
- Though some targeting features are limited in Gmail-only campaigns, you should still be able to reach your audience through retargeting, keyword targeting, affinity, in-market, and custom intent audiences. Besides, we recommend that you max out your retargeting audience before moving on to colder traffic.
- You’ll have a few Gmail-specific KPIs to check when you run a Gmail campaign. Make sure you’re keeping an eye on clicks, Gmail clicks to website, Gmail saves, and Gmail forwards.
- Gmail campaigns may be going away on July 1st, 2021, but your ads can still show up in Gmail inboxes when you use discovery, responsive display, and smart shopping ads. Best practices for creative native ads still apply.
Have questions about what you just read or want to learn more about Gmail ad campaigns? Leave a comment below!
Clytie Robinette
Account Manager
Clytie’s got a lot of positive things going for her. Like the fact that she graduated Cum Laude, has wicked awesome PPC skills, and eats tons of peaches. Okay, I’m not sure that last one counts, but we’ll give it to her anyway. In her free time, she teaches dance and hunts down surprise kittens from her stray cat.
Leave us a comment.
Subscribe to our blog
Subscribe to our blog
Get weekly PPC & CRO advice sent straight to your inbox.




