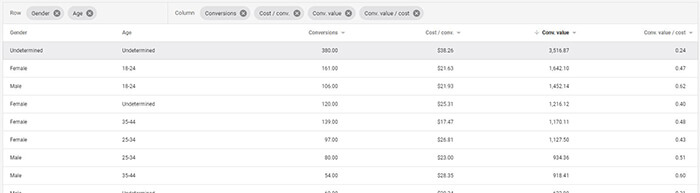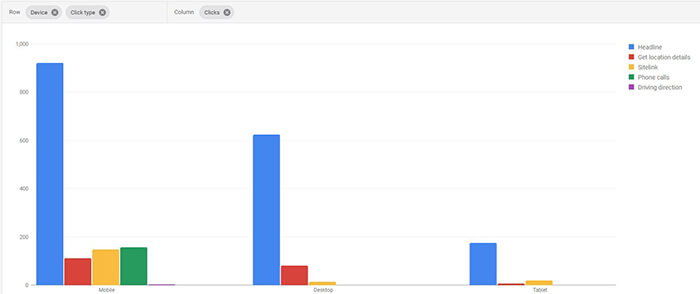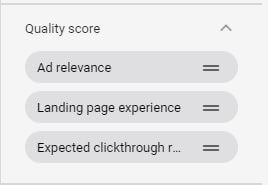Google Ads Reports are a bit of a hidden Wonderland in the PPC marketing world. And it’s easy to see why there’s so little information on it. Google includes almost all the relevant information that you’d make a report out of in one tab or another of your Ads Dashboard.
So then you’re asking, why would I use Google’s Reports?
This is the main question we’ll cover in this guide to Google Ads Reports, followed by a step-by-step walkthrough of how to create them yourself. Don’t forget to snag our 10 essential report types at the end!
Why Use Google Ads Reports?
1. Bonus Data & Views in Google Ads Reports
First, Google Ads Reports does have information that you can’t see in the dashboard. Just about any information you want to see in regards to your account, Google has tracked it and can present it to you in a neat report.
Secondly, Google Ads Reports allows you to compare stats right next to each other. Want to check your Geolocation data against your Day & Hour data? You got it. Instead of trying to guesstimate one tab’s information against another, Google makes it easy to plug and play all the data you want to without switching screens.
2. Eliminate the Need for Messy Spreadsheets
I personally love this one. Google allows you to make multiple types of reports, so you don’t have to kill your eyes on spreadsheet formatted reports.

You have a nice selection — tables, line charts, bar charts, pie charts, or scatter charts.
3. Scheduled Reporting
Busy? Yes, me too. That’s why I use scheduled reporting to automatically send my reports, so I don’t have to manually go into the system every time I manage an account. You can schedule reports to be sent to yourself or other users on your Google Ads account at a specified recurring date. The information you want express delivered to your inbox? Plus, look at all these options.

4. Complete View of Your Account
Siloed, scattered data is a big challenge for digital businesses.
This is one reason Google Reports is great. It keeps all the data from your Google Ads account in one place, lending you an accurate 50-foot-view of notable trends and data that just aren’t visible on your dashboard.
Your Google Ads dashboard lets you see a plethora of number stats, but when it comes to keyword and search term data, comparing campaigns and ad groups against each other, and other information, dashboards just don’t have it.
Lastly, since your data is in one spot, your reports stay a lot cleaner. Reporting and storytelling is a huge task to manage on top of running and optimizing your account, so this takes quite a bit of work off your plate.

Evie Welborn
Account Manager
Evie is dedicated to keeping an eagle eye on her PPC and digital marketing accounts. When she’s not scouring through her accounts to make sure they’re flawless, she can be found ascending new heights in the local mountains or hiding inside the rock climbing gym when it’s too cold.
Leave us a comment.
Subscribe to our blog
Subscribe to our blog
Get weekly PPC & CRO advice sent straight to your inbox.